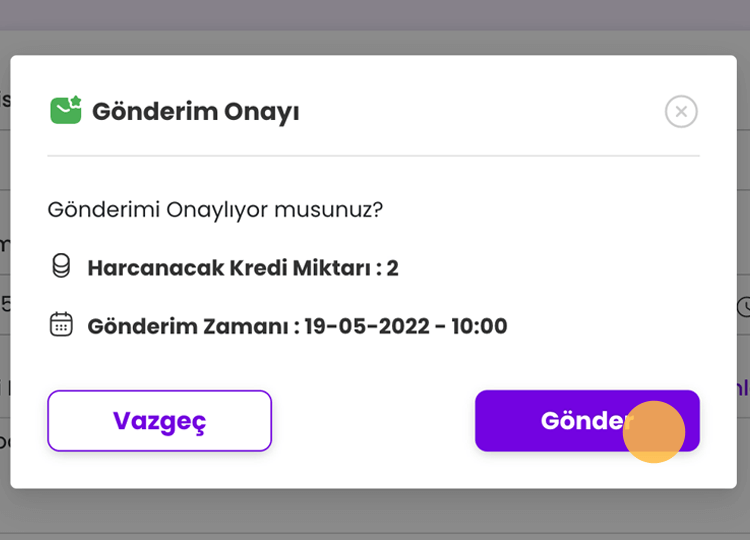invidza’da Davetiyenizi Nasıl Oluşturursunuz?
1
Linke Tıklayın
Organizatörünüzün sizin için oluşturduğu ve ilettiği linke tıklayın. Bu link sizi davetiye oluşturacağınız sayfaya yönlendirecektir.
2
Hesap Oluşturun
Linke tıkladığınızda açılan sayfada hesap oluşturmanız gerekir. İsterseniz Google hesabınızla giriş yapabilir isterseniz de gerekli bilgileri doldurarak hesap oluşturabilirsiniz. Gerekli bilgiler ise şunlardır:
- Ad-Soyad
- E-Posta Adresi
- Parola
İstenen bilgileri doldurduktan sonra “Kayıt Ol” butonuna tıklayın ve artık bir hesabınız var!
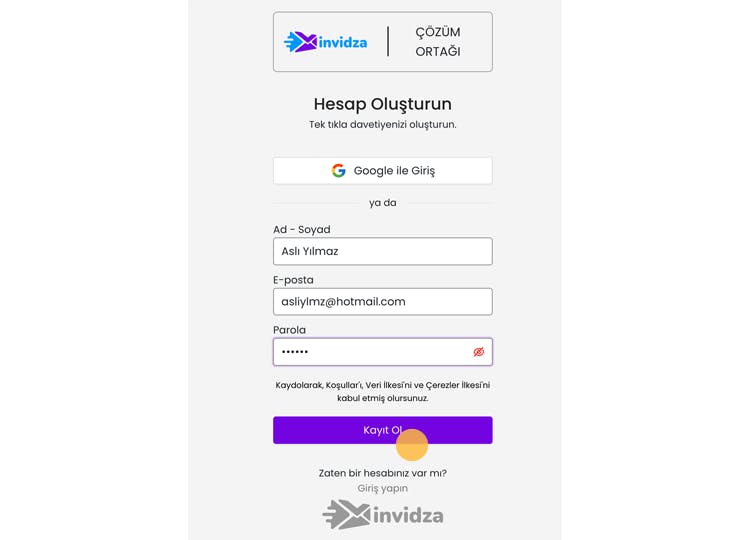
3
Etkinlik Oluşturun
Hesap oluşturduktan sonra “Yeni Etkinlik Oluştur” sayfasına yönlendirilirsiniz. Bu adımda sizden şu bilgiler talep edilir:
- Gelinin Adı ve Soyadı
- Damadın Adı ve Soyadı
Bu bilgileri doldurduktan sonra “Yeni Etkinlik Oluştur” butonuna tıklayarak davetiyesini hazırlamak istediğiniz etkinliği oluşturabilirsiniz.
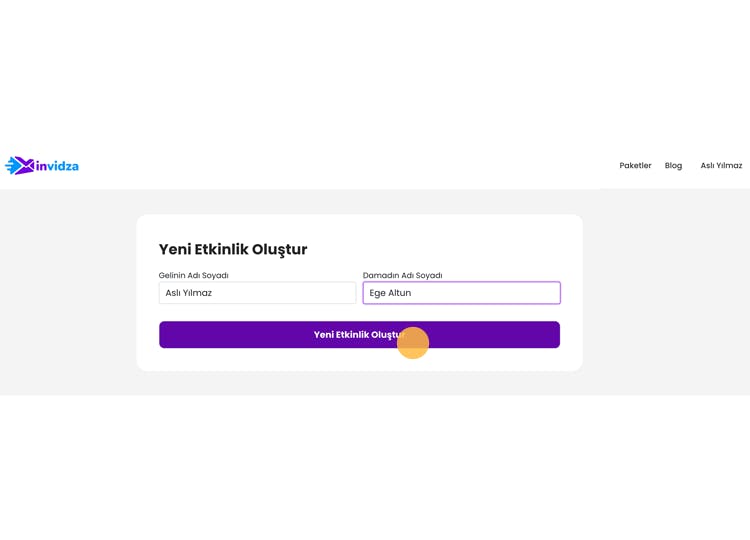
4
İşlemleriniz İçin Kredi Alın
Davetiyenizi göndermek için ihtiyacınıza yönelik hazırlanmış kredi paketlerinden satın almanız gerekir.
Panelin sağ üst köşesinde yer alan “Kredi” simgesine tıklayabilir ya da “Hesabım” sayfasında “Kredilerim” butonuna tıklayarak kredilerinizi görebilirsiniz.

Planlamanıza uygun olan kredi paketini seçin ve “Satın Al” butonuna tıklayın.
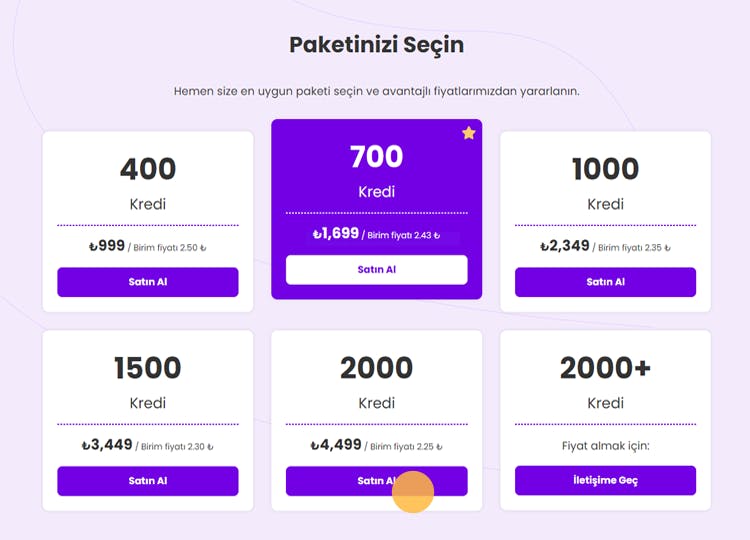
Ödeme formunda istenen bilgileri doldurun ve “Öde” butonuna tıklayın.
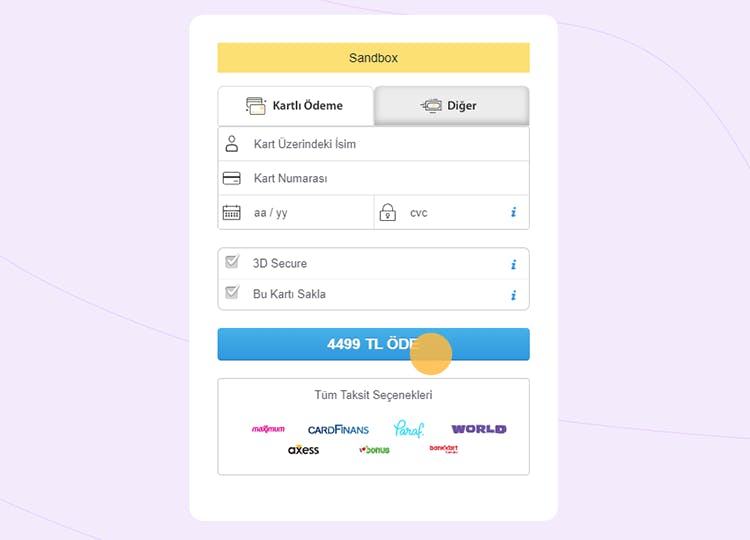
5
Davetiyenizi Seçin
Etkinlik oluşturduğunuza ve kredi satın aldığınıza göre sıra davetiyenizi seçmekte.
- Kullanıcı panelinin solunda yer alan “Davetiyelerim” butonuna tıklayın.
- “Davetiye Listesi” ekranında bulunan “Davetiye Oluşturmak için Tıklayın” butonuna tıklayın.
- “Yeni Davetiye Oluştur” penceresinde yer alan etkinlerden davetinize uygun olanı seçin ve “Devam Et” butonuna tıklayın.
- Şimdi şablonlar arasından etkinliğinize uygun olduğunu düşündüğünüz davetiye şablonunu seçebilirsiniz! Seçtiğiniz davetiye şablonuna tıklamanız yeterli.
- Şablonunuzu seçin ve “Devam Et” butonuna tıklayın. “Davetiyenize Bir İsim Verin” penceresinde davetiyenizi isimlendirin ve “Onayla” butonuna tıklayın.

6
Davet Bilgilerini Doldurun
Davetiyenizi tamamlamanıza çok az kaldı. Bu adımda sizden istenen bilgileri doldurmanız beklenir. Sizden istenen bilgiler ise şunlardır:
- Gelin ve Damat Adı
- Davetlilerinize Ulaştırmak İstediğiniz Mesajınız
- Gelinin ve Damadın Ailesinin Adları
- Düğün Tarihi
- Düğün Saati
- Adres
- İletişim Bilgileri

Bu aşamada davetiyenizin nasıl göründüğünü “Mobil Önizleme” butonuna tıklayarak inceleyebilirsiniz.
Davetiyeyi gönder butonuna tıkladığınızda ise LCV adımına yönlendirilirsiniz.
7
Ek Bilgileri Doldurun
Misafirlerinize davetinize dair yapmak istediğiniz bilgilendirmeler varsa bu aşamada ek bilgileri doldurabilirsiniz. Ek bilgi vermek istediğiniz konuların yanlarındaki butonları aktif hale getirmeniz gerekir. Ek bilgi vereceğiniz konulardaki kategoriler invidza tarafından sunulur. Ek bilgi verebileceğiniz konular ise şunlardır:
- Düğün Konsepti
- Menü Seçenekleri
- Çocuklara Özel Seçenekler
- Araç Park İmkanları
Bilgi vermek istediğiniz konu kategoriler arasında mevcut değilse “Metin Yazarak Bilgi Vermek İstiyorum” seçeneğini aktif hale getirerek metin kutusuna mesajınızı yazabilirsiniz.
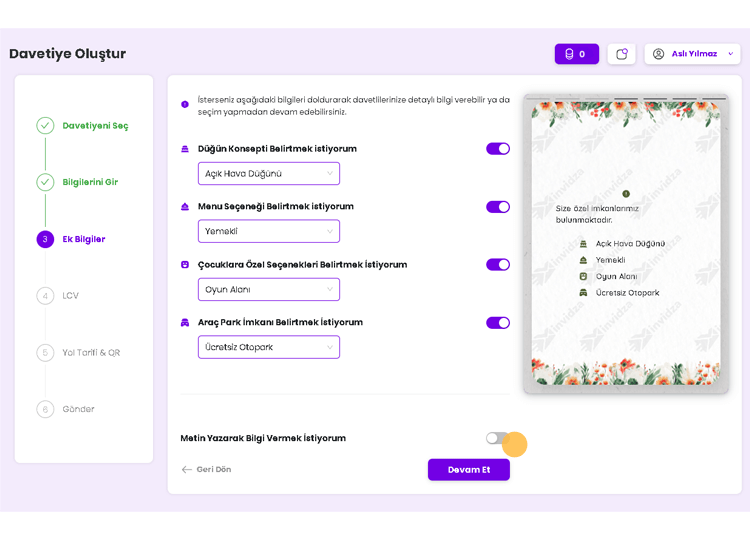
8
LCV Tercihlerinizi Belirleyin
LCV (Lütfen Cevap Verin) özelliği davetiyenizi gönderdiğiniz davetlilerin, katılım için verdikleri cevapları görmenizi sağlar. Davetiyede LCV seçeneği opsiyoneldir. Hem yetişkinler hem de çocuklar için LCV özelliğini kullanabilirsiniz.
Yetişkinler İçin LCV
“Yetişkin Sayısını Öğrenmek İstiyorum” seçeneği aktif ise davetlilerinizden yetişkinler için LCV talep edebilirsiniz. Davetlilerinizin yanlarında getirecekleri misafir sayısını sınırlamak isterseniz bu aşamada talep ettiğiniz LCV için kişi sayısını seçebilirsiniz.
Çocuklar İçin LCV
“Çocuk Sayısını Öğrenmek İstiyorum” seçeneği aktif ise davetlilerinizden çocuklar için LCV talep edebilirsiniz. Davetlilerinizin yanlarında getirdikleri çocuk sayısını sınırlamak isterseniz bu aşamada talep ettiğiniz LCV için çocuk sayısını seçebilirsiniz. Çocuklar için LCV talep etmiyorsanız davetinizin çocuklar için uygun olmadığını mesaj kutucuğuna mesajınızı yazarak ya da hazır mesajlarımızdan birini seçerek belirtebilirsiniz.
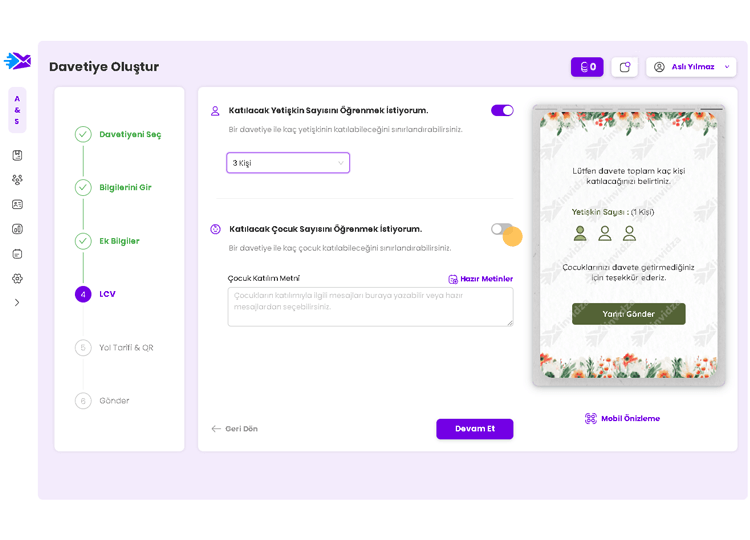
9
Yol Tarifi ve QR Kod Ekleyin
“Yol Tarifi Vermek İstiyorum” seçeneği aktifse davetlilerinizin etkinlik alanına ulaşması için adrese dair konum bilgisini davetlilerinizle paylaşabilirsiniz.
“QR Kod Bilgisi Vermek İstiyorum” seçeneği aktifse davetlilerinizin etkinlik alanına ulaşıp ulaşmadıklarını kontrol edebilirsiniz.
Bu aşamada "Mobil Önizleme" butonuna tıklayarak gönderme adımına geçmeden önce davetiyenizi gözden geçirebilirsiniz.
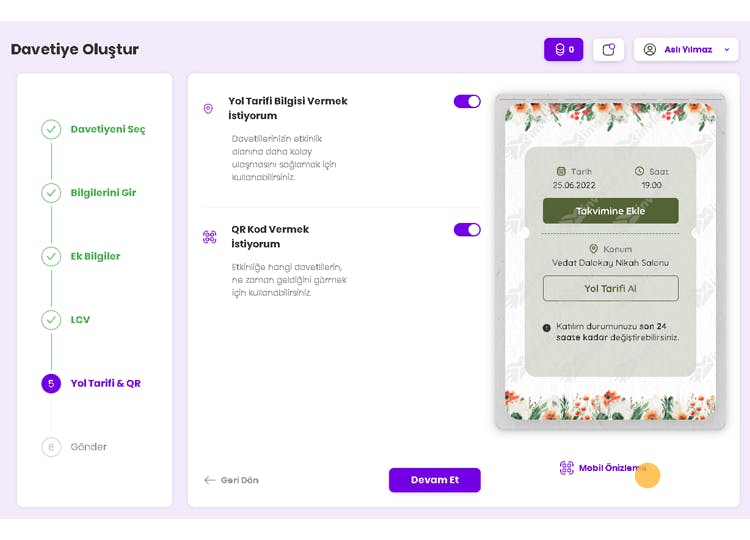
10
Davetiyenizi Gönderin
Davetiyenizi kişi listenize isme özel olarak invidza gönderebilir ya da herkese açık bir link oluşturarak kendiniz iletebilirsiniz.
Herkese açık bir link oluşturarak davetiyenizi göndermek için şu adımları takip etmeniz gerekir:
- “Herkese Açık Davetiye Göndermek İstiyorum” seçeneğini aktif hale getirin.
- “Gönder” butonuna tıklayın.
- Uyarı mesajını okuyun ve kabul ediyorsanız “Evet, Gönder” butonuna tıklayın.
- İşleminiz başarılı olduğunda “Herkese Açık Davetiye Bağlantınız Oluşturuldu.” uyarısını görüntülersiniz. “Linki Kopyala” butonuna tıklayarak linki kopyalayabilir ve davetiyenizin linkini istediğiniz kişilere seçeceğiniz kanal aracıyla iletebilirsiniz.
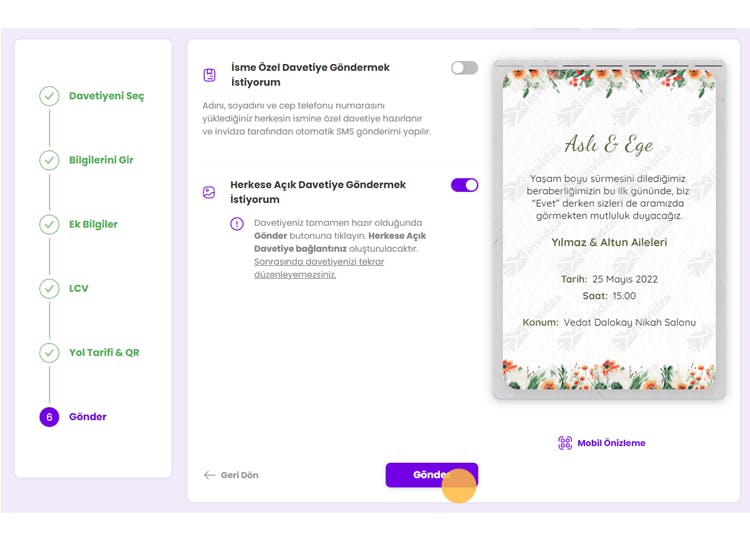

Kişi listenize isme özel olarak davetiyenizi göndermek için şu adımları takip etmeniz gerekir:
- “İsme Özel Davetiye Göndermek İstiyorum” seçeneğini aktif hale getirin.
- “Davetli Listeleri” bölümünde daha önce oluşturduğunuz listeleri görebilirsiniz. Listenizde henüz kişi yoksa “Kişi Ekle” butonuna tıklayın.
- Bu aşamada Misafir Listelerinizi görüntülersiniz. Kişi eklemek istediğiniz listenizin yanında bulunan “Detay” butonuna tıklayın.

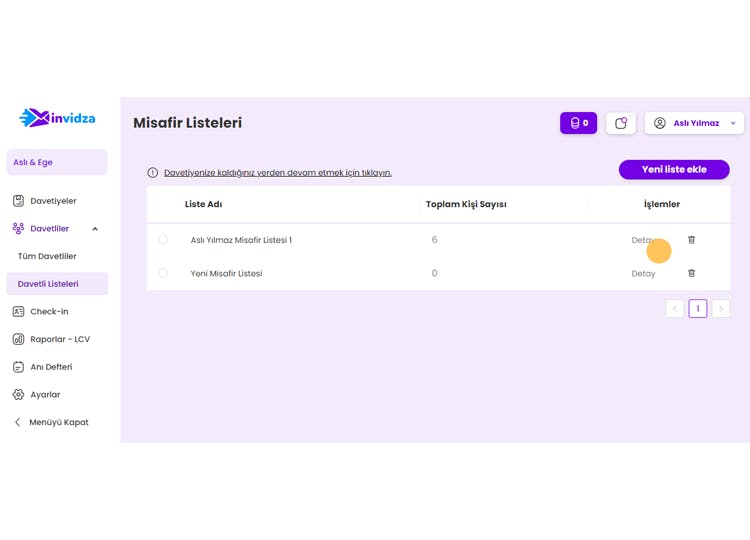
Kişilerinizi listenize iki farklı yöntemle listenize ekleyebilirsiniz. “Tekli Kişi Ekle” butonunu kullanarak kişilerinizi teker teker, “Toplu Kişi Ekle” butonunu kullanarak ise kişilerinizi topluca ekleyebilirsiniz.
Tekli Kişi Ekleme
Tekli kişi ekleme seçeneğinde davetliler hakkında talep edilen bilgiler doldurulur ve “Kaydet” butonuna tıklanır. Davetliler hakkında şu bilgiler talep edilir:
- Ad-Soyad
- Telefon Numarası
- E-Posta Adresi (zorunlu değil)
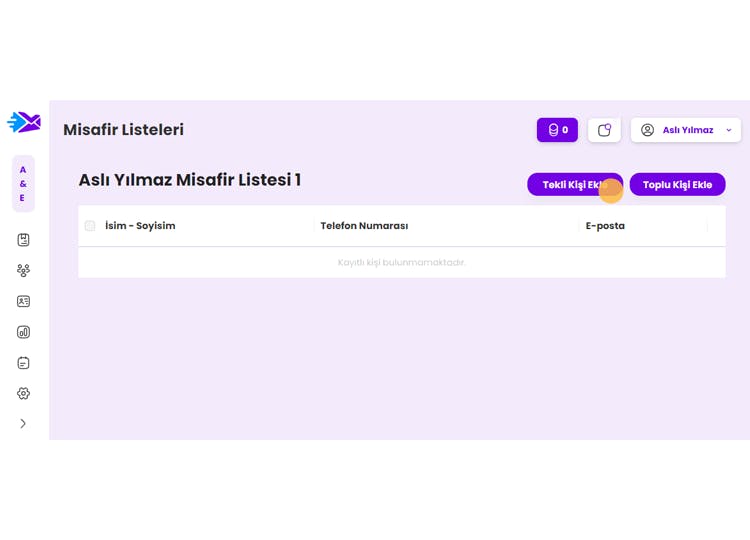
Toplu Kişi Ekleme
Toplu kişi ekleme butonuna tıklandığında “Excel ile ekle” ve “Rehberden ekle” seçenekleri mevcuttur.

Excel ile Ekleme
- Excel dosyasından kişi eklemek için “Göz at” butonuna tıklayın.
- Bilgisayardan dosyayı seçin ve “Aç” butonuna tıklayın.
- Excel dosyasının sütunlarını, panelde yer alan bilgi sütunları ile eşleştirin.
- “Dosyayı Yükle” butonuna tıklayın.
Bu adımı tamamladıktan sonra oluşturduğunuz listeyi seçin.
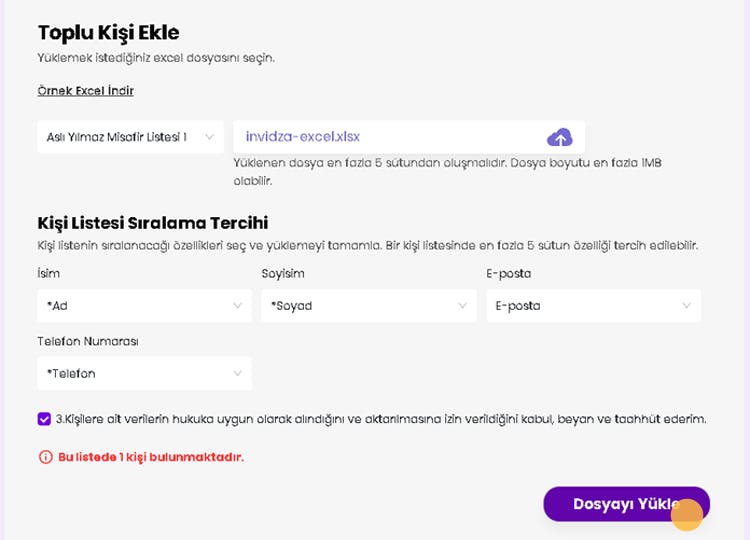
Rehberden Ekleme
- “Rehberden Ekle” butonuna tıklayın.
- Rehberden kişi yükleme sayfasında verilen karekodu (QR Kod) telefonunuza okutun ve telefonunuzdan yönlendirilen adrese gidin.
- Kişilerinizi eklemek istediğiniz davetli listenizi seçin.
- Kişisel Verileri Koruma Kanunu metnini okuyun ve onaylamanız durumunda kutucuğu işaretleyin ve “Kişi listesini aç” butonuna tıklayın.
- İnternet tarayıcınızın kişilerinize erişmesine “Kabul et” butonuna tıklayarak izin verin .
- Açılan ekranda telefon rehberinizi görüntülersiniz. Listenize eklemek istediğiniz kişilerin isimlerine tıklayarak seçin ve “Tamam” butonuna tıklayın.
- “Seçilen Kişileri Ekle” butonuna tıklayın.
- İşlem başarıyla gerçekleştiğinde “… kişi davetli listesine başarıyla eklendi” uyarısını görüntülersiniz.
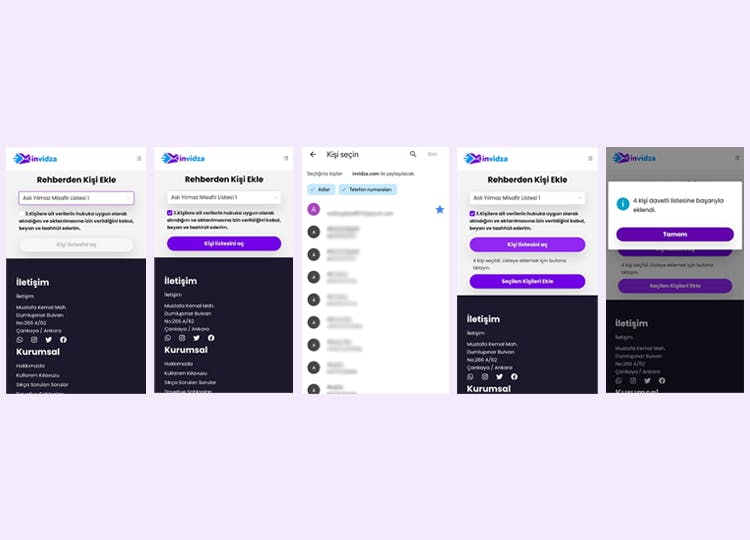
Gönderim Tarihini ve Saati Seçin
Davetiyenizin misafirlerinize hangi gün ulaşacağını “Gönderim Tarihi”, saatte ulaşacağını ise “Gönderim Saati” alanlarından belirleyebilirsiniz.
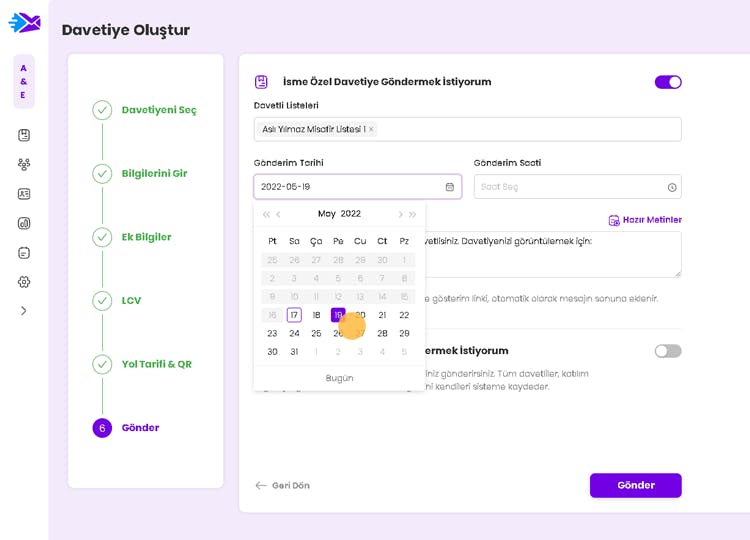
SMS Metni Oluşturun / Seçin
Davetlilerinizin görmesini istedikleri mesajı bu alana yazabilirsiniz ya da “Hazır Mesajlar” butonuna tıklayarak hazır mesajlarımızdan birini seçebilirsiniz.
Davetli ismi ekle butonuna tıkladığınızda her davetli için ad ve soyadı bilgisi SMS’e otomatik olarak eklenir.

Davetiyenizi Gönderin
“Gönder” butonuna tıklayın.
Karşınıza çıkan “Gönderim Onayı” sayfasındaki bilgileri kontrol edin ve “Gönder” butonuna tıklayın.
İşlem başarılıysa “Davetiye Gönderimi Tamamlandı” mesajınızı göreceksiniz. “Raporlara Git” butonuna tıklayarak LCV raporlarını takip edebilirsiniz.